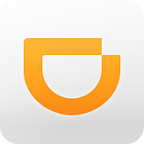对于目前所有的WP7用户来说,同步图片、音乐、视频等多媒体文件使用Zune仍然是最顺手的选择。接下来笔者就教大家如何使用Zune客户端。

Zune客户端启动画面
Zuen客户端设置
Zune客户端是微软针对Windows phone手机推出的第一款官方同步软件,其作用与服务IOS系统的iTunes客户端十分相似,肩负着同步多媒体文件、同步应用软件、手机固件更新等作用。在使用之前我们首先可在官方下载、安装Zune客户端。

首次使用时需要进行设置

偏好设置
安装过程比较简单,我们就不做详细的介绍了。安装完成之后,首次启动Zune客户端将会出现一个欢迎界面,介绍了Zune客户端的一些默认设置,用户可以根据自己的实际情况进行修改,这些可修改的选项包括媒体位置、媒体类型等。

主界面显示
在Zune的主界面上可以看到quickplay、收藏、卖场三个标签,当手机与电脑连接后还会出现电话标签,每个标签都有不同的内容与作用。在收藏标签中显示的就是电脑中指定文件夹的多媒体文件展示,共分为音乐、视频、图片、博客四个部分。

同步路径管理

设置同步文件夹
点击主界面右上角的设置按钮即进入Zune的设置界面,选择“软件”标签中的“收藏”选项,在这里可以设置多媒体收藏夹的路径。点击管理按钮后,用户可以手动选择多媒体文件所在的文件夹,音乐、视频、图片、博客四种分类可以单独设置不同的路径。
Zuen客户端同步

收藏中的视频界面
选择完成之后,文件夹内的所有符合要求的多媒体文件就都被添加到Zune客户端的收藏中了。将Windows phone手机与电脑进行连接,电脑端将自动识别并安装驱动,此时如果Zune处于关闭状态,连接后Zune将会自动启动,并在Zune主界面的左下角显示出所连接手机的机型。

连接手机自动同步

手机图片导出
在默认情况下,手机中新增的照片和视频将在连接电脑端Zune之后自动同步到电脑中,用户可以在主界面收藏标签中看到已经导出的图片或者视频,通过右键查看照片属性可以找到导出后的照片在电脑中的保存路径。

拖拽进行同步
上面讲到的是照片和视频的导出,其实用户还可以将电脑中的图片、照片、音乐等多媒体文件导入到手机中。具体方法是在收藏标签中选择要导入的多媒体文件或者文件夹,鼠标左键按住后直接拖动到当前界面左下角的手机图标上并松开,当手机图标下方的进度到达100%时就说明已经同步完毕了。

设置同步方式

同步选项
其实不论是导入还是导出,都是由规律可循的。在设置界面中点击“电话”标签,其下的第一个“同步选项”就是同步方式的设置。根据官方的解释,当选择“所有”时,从电脑端添加或删除的任何内容同时也会在手机端添加或删除;当选择“手动”时, 用户需要在手机中手动添加或删除项目。
本文中介绍了Zune客户端的设置与同步方法,玩家首次使用时可能会感觉有些麻烦,但熟练之后就可以更加顺手的操作了。